Mit Schlüsselverzeichnissen arbeiten
Schlüsselverzeichnisse sind Tabellen, die bestimmten Datenfeldern in Magellan 6-Bibliothek als Auswahllisten zugeordnet sind. Diese Datenfelder, können nicht frei editiert, sondern nur durch die Auswahl eines Eintrags aus dem zugehörigen Schlüsselverzeichnis gefüllt werden.
Damit Sie in den betreffenden Eingabe- bzw. Auswahlfeldern Einstellungen vornehmen oder Angaben machen können, muss das jeweils hinterlegte Schlüsselverzeichnis mit Inhalten versehen sein. So können Sie z.B. mit der Schaltfläche „Aktueller Katalog“ nur die Medienkataloge auswählen, die Sie zuvor im Verzeichnis „Kataloge“ angelegt haben. Ebenso können Sie bei der Erfassung eines neuen Medientitels nur die Jahrgangsinformationen eingeben, die im Verzeichnis „Medienjahrgänge“ erfasst wurden.
Wenn Sie zum ersten Mal mit Magellan 6-Bibliothek arbeiten, sind die meisten Schlüsselverzeichnisse bereits mit einigen Einträgen gefüllt. Diese Inhalte dienen aber nur der Veranschaulichung und beschränken sich auf wenige Beispiele. Die erstmalige Bearbeitung Ihrer Schlüsselverzeichnisse stellt eine wichtige Aufgabe dar, sobald Sie Magellan-Bibliothek im Schulalltag einsetzen.
Sie haben in den vorherigen Kapiteln bereits Schlüsselverzeichnisse kennengelernt, wie z.B. das Verzeichnis „Medienkataloge“ oder das Verzeichnis „Opac-Server“. Die einzelnen Verzeichnisse unterscheiden sich zwar in Bezug auf Zahl und Inhalt der Spalten.
Aber die Bedienung bzw. Bearbeitung aller Schlüsselverzeichnisse entspricht dem gleichen Schema. Diese Gemeinsamkeiten sollen im vorliegenden Abschnitt erläutert werden. Sie umfassen die folgenden Funktionen:
- Schlüsselverzeichnis aufrufen
- Eintrag hinzufügen
- Eintrag entfernen
- Zwischen Zeilen navigieren
- Spalten verschieben
- Verzeichnis filtern
- Verzeichnis exportieren
Schlüsselverzeichnis aufrufen
Es stehen Ihnen insgesamt 16 Schlüsselverzeichnisse zur Verfügung. Um diese aufzurufen, gehen Sie bitte folgendermaßen vor:
- Führen Sie den Menüpunkt „Verzeichnisse“ aus: Sie sehen eine Liste mit sieben Verzeichnissen.
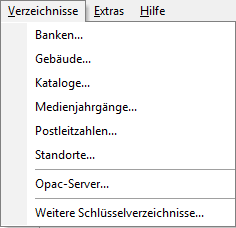
- Klicken Sie mit der linken Maustaste auf den Namen eines Verzeichnisses. Oder Führen Sie den Menüpunkt „Weitere Schlüsselverzeichnisse“ aus: es erscheint ein Dialogfenster mit neun weiteren Verzeichnissen.
- Markieren Sie das Schlüsselverzeichnis, das Sie bearbeiten möchten.
- Betätigen Sie die Schaltfläche „Bearbeiten“. Das Dialogfenster des gewählten Schlüsselverzeichnisses öffnet sich.
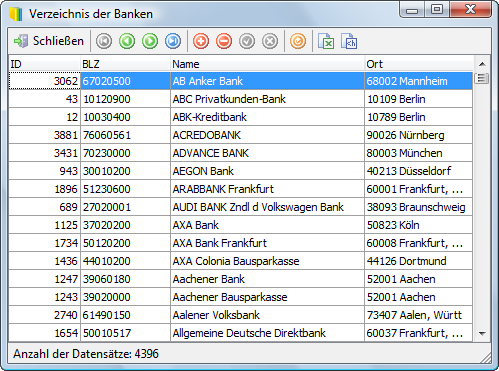
Eintrag hinzufügen
Um einem Schlüsselverzeichnis einen neuen Eintrag hinzuzufügen, gehen Sie bitte folgendermaßen vor:
- Betätigen Sie die Schaltfläche „Neue Zeile“ im Dialogfenster des gewählten Schlüsselverzeichnisses: eine leere Zeile wird an den Anfang der Tabelle gefügt.
- Tippen Sie Ihre Angaben in die Spaltenfelder der Zeile. Lassen Sie das Feld „ID“ leer, es wird automatisch gefüllt.
- Betätigen Sie abschließend die Schaltfläche „Änderungen speichern“ in der Symbolleiste des Dialogfensters.
Der neue Eintrag ist nun gespeichert und steht in den Datenfeldern, die diesem Schlüsselverzeichnis zugeordnet sind, zur Auswahl.
Eintrag löschen
Um einen Eintrag aus einem Schlüsselverzeichnis zu entfernen, führen Sie bitte die folgenden Schritte aus:
- Markieren Sie die Zeile des betreffenden Eintrags in Ihrem Verzeichnis.
- Betätigen Sie die Schaltfläche „Zeile löschen“ im Dialogfenster des gewählten Schlüsselverzeichnisses.
- Bestätigen Sie Ihre Auswahl im erscheinenden Dialogfenster mit „Ja“. Die Zeile des betreffenden Eintrags wird nun aus der Tabelle gelöscht. Außerdem wird der Eintrag aus allen Datenfeldern entfernt, denen das Schlüsselverzeichnis zugeordnet ist.
Zwischen Zeilen navigieren
Für das Navigieren zwischen Zeilen stehen Ihnen in der Symbolleiste des Dialogfensters vier Schaltflächen zur Verfügung.
- Betätigen Sie die Schaltfläche „Erster Datensatz“ um zur ersten Listenzeile zu gelangen.
- Betätigen Sie die Schaltfläche „Vorheriger Datensatz“ , um zur vorherigen Listenzeile zu gelangen.
- Betätigen Sie die Schaltfläche „Nächster Datensatz“ , um zur nächsten Listenzeile zu gelangen.
- Betätigen Sie die Schaltfläche „Letzter Datensatz“ , um zur letzten Listenzeile zu gelangen.
Spalten verschieben
Sie können die Reihenfolge der Spalten verändern, indem Sie einzelne Spalten an eine neue Position verschieben. Um eine Spalte zu verschieben, führen Sie bitte die folgenden Schritte aus:
- Klicken Sie mit der linken Maustaste auf den Spaltenkopf und halten Sie die Taste gedrückt.
- Bewegen Sie die Maus seitwärts an den anderen Spaltenköpfen entlang: ein transparentes Duplikat des angeklickten Spaltenkopfes wird mitgezogen. Jeweils am Ende eines Spaltenkopfes erscheinen zwei grüne Pfeile. Diese Pfeile zeigen an, dass Sie den angeklickten Spaltenkopf hier einfügen können.
- Lassen Sie die linke Maustaste los, sobald Sie die gewünschte Stelle erreichen und die zwei grünen Pfeile erscheinen. Die ausgewählte Spalte wird nun an diese Stelle verschoben.
Verzeichnis sortieren
Sie haben die Möglichkeit, ein gesamtes Verzeichnis nach einzelnen Spalten zu sortieren. Sortiert wird alphanummerisch, also nach Buchstaben und/ oder Zahlen. Außerdem können Sie wählen, ob die Spalte aufwärts oder abwärts sortiert werden soll. Auf diese Weise können Sie ganze Listen nach einzelnen oder mehreren Kriterien wie z.B. Schüler und/ oder Klasse sortieren.
Um eine Liste nach einer einzelnen Spalte zu sortieren, klicken Sie mit der linken Maustaste auf den Kopf der Spalte nach der sortiert werden soll. Die gesamte Liste wird nach der Spalte aufwärts sortiert. Wenn Sie die Sortierrichtung ändern möchten, so klicken Sie erneut auf den Spaltenkopf und die Sortierrichtung wird umgekehrt.
Verzeichnis filtern
Die Tabellen Ihrer Schlüsselverzeichnisse können Sie auf die gleiche Weise filtern wie Ihre Stammdaten- und Vorgangslisten. Bitte vergleichen Sie für die Vorgehensweise beim Filtern von Tabellen den Abschnitt „Listen filtern“ im Kapitel „Mit Stammdaten- und Vorgangslisten arbeiten“.
Verzeichnis exportieren
Sie können alle Schlüsselverzeichnisse nach Excel oder HTML exportieren. Um einen bestimmten Listenbereich nach Excel zu exportieren, führen Sie bitte folgende Schritte aus:
- Markieren Sie den gewünschten Listenbereich und betätigen Sie die Schaltfläche „Export nach Excel“ .
- Wählen Sie im erscheinenden Dialogfenster ein Zielverzeichnis aus dem Windows-Explorer und geben Sie im Feld „Dateiname“ den Namen der Exportdatei an.
- Bestätigen Sie Ihre Eingaben mit „Speichern“. Die Export-Datei wird nun erstellt und automatisch in Excel geöffnet. Von hier aus können Sie die Liste nun weiter bearbeiten oder ausdrucken.
Um einen bestimmten Listenbereich nach HTML zu exportieren gehen Sie bitte folgendermaßen:
- Markieren Sie den gewünschten Listenbereich und betätigen Sie die Schaltfläche „Export nach HTML“ .
- Wählen Sie im erscheinenden Dialogfenster ein Zielverzeichnis aus dem Windows-Explorer und geben Sie im Feld „Dateiname“ den Namen der Exportdatei an.
- Bestätigen Sie Ihre Eingaben mit „Speichern“. Die Export-Datei wird nun erstellt und automatisch in Ihrem Standardbrowser geöffnet.