Medienbestand nach Katalogen organisieren
Magellan 6-Bibliothek unterstützt Sie dabei, Ihren gesamten Medienbestand nach unterschiedlichen Teilkatalogen zu organisieren. So bietet sich die Möglichkeit Ihren Medienbestand nach Ausleihergruppen zu trennen, indem Sie z.B. einen gesonderten Lehrer- und Schülerkatalog führen.
Außerdem können Sie Lehrbücher nach Fachgesichtspunkten ordnen. In diesem Abschnitt erfahren Sie, wie Sie einen neuen Medienkatalog anlegen, einen Medienkatalog für eine bestimmte Aktion auswählen und Benutzerrechte für bestimmte Medienkataloge zuweisen können.
Neuen Medienkatalog anlegen
Wenn Sie damit beginnen, in Magellan-Bibliothek Ihre Medien und Exemplare zu erfassen, werden diese in einem Medienkatalog erfasst, der bei der Installation standardmäßig hinterlegt wird. Dieser von Hause aus voreingestellte Medienkatalog trägt die Bezeichnung „Standardkatalog“. Die Zugehörigkeit eines Exemplars zu diesem Katalog kann, wie Sie bereits gesehen haben, durch das Einfügen des Kürzels „Standard“ in die Signatur ausgedrückt werden.
Wenn Sie einen neuen Medienkatalog anlegen möchten, dann führen Sie bitte die folgenden Schritte aus:
- Führen Sie in der Menüleiste des Programmfensters den Befehl „Verzeichnisse|Kataloge“ aus.
- Betätigen Sie in der Symbolleiste des erscheinenden Dialogfensters die Schaltfläche „Neue Zeile“ .
- Tragen Sie in der neuen Zeile das Kürzel und die Bezeichnung des neuen Medienkatalogs ein.
- Betätigen Sie die Schaltfläche „Änderungen speichern“ und schließen Sie das Dialogfenster. Der neue Eintrag ist nun im Verzeichnis Ihrer Medienkataloge angelegt.
Sie können die Bezeichnung und das Kürzel des voreingestellten Standardkatalogs beliebig verändern.
Gehen Sie dazu bitte folgendermaßen vor:
- Führen Sie in der Menüleiste des Programmfensters den Befehl „Verzeichnisse|Kataloge“ aus.
- Geben Sie in den Spalten „Kürzel“ bzw. „Bezeichnung“ der entsprechenden Listenzeile die gewünschten Änderungen ein.
- Betätigen Sie die Schaltfläche „Änderungen speichern“ und schließen Sie das Dialogfenster.
Ihre Veränderungen sind nun im Verzeichnis der Medienkataloge hinterlegt. Sollte die Bezeichnung des Katalogs ein Bestandteil der Signaturvorgabe Ihrer Medienexemplare sein, müssen Sie die Signaturvorgabe für die betroffenen Exemplare manuell ändern. Die neue Bezeichnung des Standardkatalogs wird nicht automatisch in die Signaturvorgabe der betroffenen Exemplare integriert
Aufgabe 9
Legen Sie einen neuen Medienkatalog mit der Bezeichnung „Lehrerkatalog“ und dem Kürzel „Lehrer“ an.
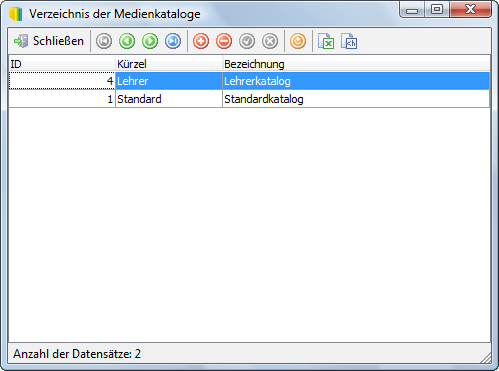
Medienkatalog für eine Aktion auswählen
In diesem Abschnitt erfahren Sie, wie Sie einen Katalog für eine bestimmte Aktion auswählen können, z.B. um diesem Katalog ein neues Medium hinzuzufügen. Die Daten, auf die Sie in den Ansichten „Ausleihe“, „Bücher/ Medien“ sowie „Vorgänge“ zurückgreifen, sind stets mit bestimmten Medienkatalogen verknüpft. Sie können wahlweise die Informationen eines bestimmten oder aller Kataloge einsehen. Außerdem erfassen Sie ein neues Exemplar immer für einen bestimmten Medienkatalog.
Für die Arbeit mit Medienkatalogen stehen Ihnen verschiedene Optionen zur Verfügung. Beim ersten Programmstart befinden Sie sich standardmäßig in der Einstellung „Alle Medienkataloge“, die Sie auf der Schaltfläche „Aktueller Katalog“ in der Symbolleiste Ihres Programmfensters sehen.
Diese Einstellung bewirkt, dass in den Ansichten „Bücher/ Medien“ und „Vorgänge“ alle in der Datenbank erfassten Titel, Exemplare und Vorgänge zu sehen sind. Außerdem stehen in der Ansicht „Ausleihe“ die Medienexemplare aller Kataloge für einen Leihvorgang zur Verfügung.
Bitte beachten Sie, dass Exemplare, die in der Einstellung „Alle Medienkataloge“ erfasst werden, stets dem Medienkatalog „Standard“ zugewiesen werden.
Um einen Katalog für eine bestimmte Aktion auszuwählen, führen Sie bitte die folgenden Schritte aus:
- Betätigen Sie die Schaltfläche „Aktueller Katalog“ in der Symbolleiste Ihres Programmfensters.
- Setzen Sie den Punkt im Kontrollkreis vor „Einen Katalog auswählen“.
- Markieren Sie den gewünschten Eintrag in der Liste der Medienkataloge und bestätigen Sie mit „OK“. 4. Die Bezeichnung des ausgewählten Medienkatalogs wird nun in der Schaltfläche „Aktueller Medienkatalog“ der Symbolleiste angezeigt.
Aufgabe 10
Ändern Sie für die nachfolgenden Aufgaben die Einstellung des aktuellen Medienkatalogs von „Alle Medienkataloge“ in „Standardkatalog“.
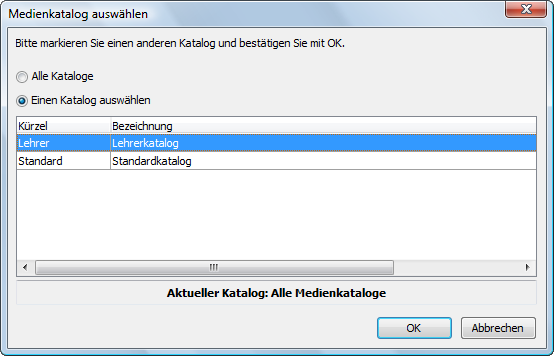
Benutzerrechte für Medienkataloge zuweisen
Wenn Sie gemeinsam mit anderen Benutzern in Magellan 6-Bibliothek arbeiten, so besteht die Möglichkeit, jedem Anwender individuell angepasste Rechte für die Arbeit mit Medienkatalogen zu gewähren. Standardmäßig verfügen Sie nach der Installation über Administratorenrechte und können neue Kataloge anlegen sowie alle vorhandenen Kataloge einsehen.
Als Administrator haben Sie überdies die Berechtigung, für andere Benutzer fest zu legen, ob diese nur auf einen bestimmte oder auf alle Kataloge zugreifen können. Für die Anpassung und Verwaltung der Zugriffsrechte unterschiedlicher Benutzer steht Ihnen das Modul Magellan 6-Administrator zur Verfügung. Damit werden die Zugriffsrechte nicht nur für Magellan 6-Bibliothek, sondern für alle Module der Magellan 6-Programmfamilie verwaltet.
Um den Magellan 6-Administrator zu öffnen, führen Sie bitte folgende Schritte aus:
- Rufen Sie das Startmenü Ihres Windows-Betriebssystems auf und wählen Sie den Aufruf „Programme“ (XP; 2000) bzw. „Alle Programme“ (Vista).
- Öffnen Sie den Programmordner „STÜBER SYSTEMS“.
- Klicken Sie dort mit der linken Maustaste auf die Programmzeile „Magellan 6 Administrator“.
- Geben Sie im erscheinenden Dialogfenster „Magellan-Anmeldung“ Ihre Standard-Zugangsdaten ein (Benutzer: „sysdba“; Kennwort:„masterkey“; Datenbank: „Magellan“).
- Bestätigen Sie Ihre Angaben mit „OK“: es öffnet sich das Willkommensfenster des Magellan 6-Administrators. 6. Nun können Sie die Zugriffsrechte der Benutzer des Bibliotheksmoduls anpassen Dafür stehen Ihnen die folgenden Benutzerrollen zur Verfügung:
| Recht | Berechtigung |
|---|---|
| Schulleitung | Darf die freigegebenen Kataloge einsehen und neue Medien erfassen |
| Bibliothekar | Darf die freigegebenen Kataloge einsehen und neue Medien erfassen |
| Kollegium | Darf die freigegebenen Kataloge einsehen und neue Medien erfassen |
| Gast | Darf die freigegebenen Kataloge einsehen und keine neue Medien erfassen |
Um diese Benutzerrollen bestimmten Anwendern zuzuweisen, gehen Sie bitte folgendermaßen vor:
- Betätigen Sie die Schaltfläche „Benutzerverwaltung“ in der blauen Navigationsleiste am linken Rand des Programmfensters.
- Lassen Sie die Registerkarte „Benutzerliste“ geöffnet und markieren Sie in der Benutzerliste einen Benutzer, dessen Rechte Sie anpassen möchten
- Klicken Sie mit der linken Maustaste auf die Schaltfläche „Editieren“ am linken untern Rand des Listenfensters
- Öffnen Sie im erscheinenden Dialogfenster die Registerkarte „Rechte“ und betätigen Sie die Pfeilschaltfläche im Auswahlfeld neben „Bibliothek-/ Lernmittelverwaltung.
- Wählen Sie im Aufklappmenü des Auswahlfeldes den Eintrag „Kein Zugriff“, um den Benutzer für die Arbeit mit Magellan 6-Bibliothek zu sperren Oder Wählen Sie im Aufklappmenü des Auswahlfeldes eine der vier möglichen Benutzerrollen: „Schulleitung“, „Kollegium“, „Bibliothekar“, „Gast“
- Setzen Sie den Punkt im Kontrollkreis vor „Zugriff auf alle Kataloge“, um fest zu legen, dass der Benutzer uneingeschränkten Zugriff auf alle Medienkataloge genießt Oder Setzen Sie den Punkt im Kontrollkreis vor „Zugriff nur auf Katalog“, um fest legen, dass der Benutzer nur einen bestimmten Katalog nutzen kann. Den entsprechenden Katalog bestimmen Sie, indem Sie die Pfeilschaltfläche des Auswahlfeldes neben „Zugriff nur auf Katalog“ anklicken und den gewünschten Eintrag aus dem Aufklappmenü wählen.
- Bestätigen Sie Ihre Angaben abschließend mit „OK“.
Die veränderten Einstellungen der Benutzerrechte sind nun für den ausgewählten Benutzer aktiviert.
Wie Sie darüberhinaus weitere Einstellungen im Zusammenhang mit der Benutzerverwaltung vornehmen können, z.B. neue Zugangsdaten vergeben, erfahren Sie im Kapitel „Magellan-Administrator“ des Magellan 6-Benutzerhandbuchs.